- Guardar la posición actual de los diálogos
- Guardar coordenadas de usuario + diálogo actual
- Liberar coordenadas de usuario + diálogo actual
- Anclar coordenadas para el diálogo actual
- Desanclar coordenadas del diálogo actual
- Anclar coordenadas para el usuario actual
- Desanclar coordenadas del usuario actual
- Liberar todas las coordenadas del usuario actual
- Movilizar los diálogos para usuario actual
- Inmovilizar los diálogos para usuario actual
- Otras consideraciones
- Ejemplo práctico
- Múltiples pantallas
- Ejemplo práctico
Por omisión todos los diálogos del ERPe se despliegan centrados vertical y horizontalmente dentro de la ventana principal. Las excepciones son:
- Cuando se usa la ventana como barra superior de acceso. Los diálogos se posicionan debajo de esta y comienzan justo donde la misma termina.
- Cuando se usa la ventana modo servicio, los diálogos correspondientes a servicios se posicionan en la esquina inferior derecha.
- Cuando la resolución de pantalla no es suficiente para satisfacer alguna posición, el ERPe adapta dicha posición en forma temporal a una correcta con la misma tendencia, por ejemplo, si un diálogo se excede hacia la esquina inferior izquierda, lo ajusta a esa esquina.
- Cuando se definen o fuerzan las coordenadas, mediante cualquiera de las opciones que se describen a continuación.
Guardar la posición actual de los diálogos
Los usuarios pueden mover o desplazar cada uno de los diálogos en la pantalla y guardar sus coordenadas para que en adelante todos aquellos a los cuales se les grabó una forma de abrirse reaccionen según la opción aplicada, cuando ese usuario accede al ERP independiente de la estación de trabajo en la que se encuentre en ese momento.
Haciendo clic derecho sobre la zona superior izquierda de los diálogos (o en cualquier otra posición desocupada de los mismos), se obtiene un menú como este que se despliega en su interior, cerca de su esquina superior izquierda:
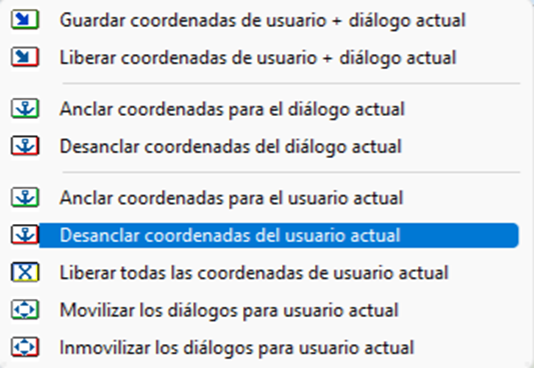
Guardar coordenadas de usuario + diálogo actual
Guarda, para este usuario, las coordenadas del diálogo actual; y en adelante, salvo que haya coordenadas ancladas, para el usuario este diálogo se desplegará siempre en esa posición.
Liberar coordenadas de usuario + diálogo actual
Libera las coordenadas, y en adelante este diálogo para este usuario, salvo que haya coordenadas ancladas, aplicará las normas de la ventana.
Anclar coordenadas para el diálogo actual
Guarda las coordenadas del diálogo actual para que sean aplicadas en el mismo, para todos los usuarios, salvo aquellos que tengan coordenadas de usuario ancladas.
Desanclar coordenadas del diálogo actual
Libera las coordenadas de anclaje del diálogo actual, por lo que, en adelante, si el usuario no tiene anclaje de usuario, prevalecen las coordenadas del usuario + diálogo, y si no, se aplican las normas de la ventana.
Anclar coordenadas para el usuario actual
Guarda las coordenadas de la esquina superior izquierda del diálogo actual, para que todos los diálogos del sistema inicien ahí para el usuario actual, salvo que este tenga anclaje de usuario.
Desanclar coordenadas del usuario actual
Libera las coordenadas de anclaje del usuario actual, por lo que, en adelante, prevalecen las coordenadas de anclaje del diálogo, sino las del usuario + diálogo o, finalmente, las normas de la ventana.
Liberar todas las coordenadas del usuario actual
Libera todas las coordenadas guardadas para el usuario actual, y en adelante, para este usuario, los diálogos se desplegarán según las coordenadas de anclaje de estos y si no, según las reglas generales de la ventana.
Movilizar los diálogos para usuario actual
Si aplica esta opción, es válida para todos los diálogos del usuario, excepto aquellos alcanzados por coordenadas de usuario + diálogo, de anclaje de diálogo o de anclaje de usuario. Su efecto es que los diálogos, que usualmente se desplegarían centrados en la ventana, ahora se despliegan centrados en la posición vertical en que se encuentra el Mouse y horizontalmente a la izquierda de este.
Inmovilizar los diálogos para usuario actual
Quita el efecto de la opción anterior.
Otras consideraciones
Debido a que las opciones de anclar y desanclar coordenadas para el diálogo actual, afectan a todos los usuarios del ERP, estas exigen el ingreso de la clave de Administrador del Sistema, y si es correcta es válida para este propósito durante toda la sesión del sistema.
Las acciones que correspondan puede repetirlas un mismo usuario cuantas veces desee; todos los usuarios pueden hacerlo para sí.
Cuando un usuario guarda las coordenadas de un diálogo o crea un ancla para sí, sin importar en que estación de trabajo se encuentre luego, ni de qué forma inició la ventana Sigue®, los diálogos afectados se desplegarán en esa misma posición de pantalla.
Si por la resolución de la pantalla actual las coordenadas a utilizar dan como resultado que el diálogo quede fuera del rango, el ERP ajusta temporalmente su posición en forma automática, para que, siguiendo la misma tendencia, quede completamente dentro de la pantalla.
Los recursos del sistema operativo que son llamados por el sistema y que despliegan sus propios diálogos, usualmente se posicionan en la misma zona de pantalla donde se encuentra al diálogo del ERP que los accede.
La idea principal de esto es que cada usuario, o el Administrador del Sistema, definan la posición o lógica que le darán a los diálogos que deseen ubicar en lugares diferentes a los habituales, a fin de establecer la forma más adecuada a sus preferencias o necesidades.
Ejemplo práctico
Puede ejecutar el ERP iniciando con la ventana barra superior de acceso; acceder al navegador de la tabla de compras y relacionados, desplazar el diálogo hacia la esquina superior izquierda, y guardar las coordenadas para este usuario + diálogo.
Luego ejecutar el ERP nuevamente del mismo modo; acceder al navegador de la tabla para Procesar DTE recibidos, desplazar el diálogo hacia la esquina inferior derecha, guardar las coordenadas para este usuario + diálogo. Llamar al diálogo de envío de respuestas y moverlo hacia la parte inferior de la pantalla a la posición horizontal que más convenga, y grabar las coordenadas para el usuario + diálogo actual.
De esta forma, y dependiendo de la resolución, podrá trabajar en paralelo con dos herramientas, intercambiando entre una y otra, en una misma pantalla.
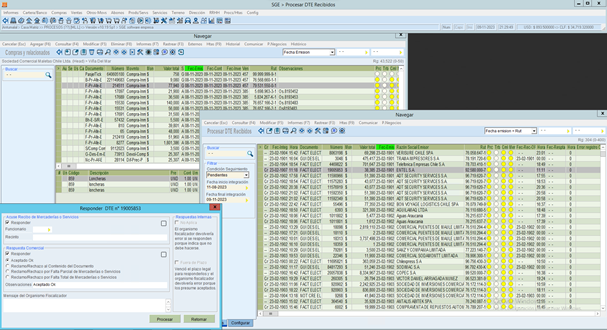
Y si conserva estos cambios y no crea otros con prioridad más alta, quedarán así definidos para las siguientes sesiones de su usuario.
Múltiples pantallas
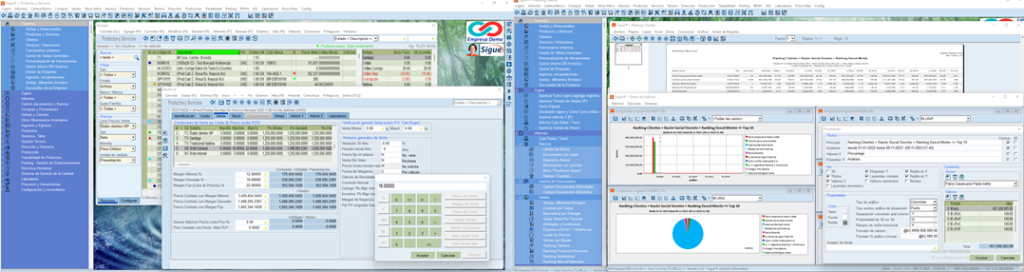
El ERP reconoce cuando el usuario está utilizando más de una pantalla y en esos casos permite que los diálogos, según las coordenadas o reglas a aplicar, queden por fuera de la pantalla principal, entendiendo que corresponden a la otra y, si efectivamente es así, los posiciona en esa.
Ejemplo práctico
El usuario puede ejecutar el ERP, desplazar la ventana principal de Sigue® a la segunda pantalla, elegir Movilizar los diálogos para usuario actual, posicionar el mouse en un lugar adecuado de esa pantalla o utilizarlo allá como parte de su trabajo, y el sistema completo trabajará en esa segunda pantalla, donde los diálogos se desplegarán movilizándose según el Mouse.
Si abre por segunda vez el sistema, con el mismo usuario (que ya tiene indicado movilizar los diálogos) y deja la ventana principal en la primera pantalla, este sistema trabajará siempre acá, donde se entiende está el mouse cuando trabaja en él.
Así si un mismo usuario tiene dos o más flujos de trabajo activos (ejecuciones de Sigue® ERP) en forma simultánea en una misma estación, puede aprovechar la posibilidad de ver y comparar información entre pantallas o de mantener el ERP en una específica.
Otra opción para lograr algo similar es abrir dos ERP, con dos usuarios diferentes, mover uno a la segunda pantalla y a ese indicarle anclar coordenadas para el usuario actual.
Y si conserva estos cambios y no crea otros con prioridad más alta, quedarán así definidos para las siguientes sesiones.
Cuando trabaja con dos pantallas y establece la segunda hacia la izquierda y asigna coordenadas para esa (negativas) y lo desconecta, el ERP reacciona y desde ese momento despliega esos diálogos ajustados al costado izquierdo de la pantalla actual, evitando que ‘desaparezcan’ hacia ese lado.
Cuando la segunda pantalla fue agregada hacia la derecha y establece coordenadas en ella (positivas) y luego lo desconecta, el ERP también lo detecta y comienza a desplegar esos diálogos ajustados al costado derecho de la pantalla actual, evitando que ‘desaparezcan’ hacia ese lado.
Al conectar nuevamente una segunda pantalla, los diálogos cuyas coordenadas corresponden a esta, vuelven a mostrarse en ella.
Si no desconecta el segundo monitor, sino que lo invierte (de izquierda a derecha o viceversa), el ERP no reacciona. Sugerimos el cuidado de liberar las coordenadas antes de eso, o en su defecto, entrar a un diálogo que esté definido para la pantalla principal y desde ese liberar todas las coordenadas del usuario actual.




